Préambule
L’outil d’enregistrement et de diffusion de vidéos pédagogiques, EZcast, a été développé par l’Université libre de Bruxelles pour fournir aux étudiants un support de cours supplémentaire afin de les soutenir dans leurs activités de prise de notes et de révisions. Il ne s’agit donc en aucun cas d’un outil pour remplacer les cours en présence, mais bien pour les renforcer.
Pour maximiser les bénéfices pédagogiques de cet outil, nous conseillons vivement aux enseignants de réfléchir à une utilisation cohérente avec leurs autres supports de cours. Il est également important de veiller à bien communiquer aux étudiants l’usage qui en est attendu de leur part.
Enfin, il s’avère nécessaire de préciser que l’outil n’est pas infaillible. Les étudiants doivent être conscients que, suite à un problème technique, un enregistrement peut être perdu. Dès lors, la disponibilité des podcasts ne peut donc jamais être garantie à 100%.
Présentation d’EZcast
EZcast est une solution open source d’enregistrement, de gestion et de diffusion de vidéos pédagogiques développée par l’ULB. Elle se présente sous la forme de trois interfaces directement accessibles, sans installation, à partir de n’importe quel navigateur internet.
Ces interfaces sont les suivantes :
- EZrecorder permet l’enregistrement des séances de cours dans les auditoires équipés du système d’enregistrement. Pour accéder à la liste des auditoires équipés, cliquez ici.
- EZmanager permet de gérer, stocker et diffuser les vidéos pédagogiques (qu’il s’agisse de podcasts réalisés en auditoire ou d’autres vidéos).
- EZplayer permet aux étudiants de visionner les vidéos et propose des fonctionnalités spécifiquement développées pour soutenir leur apprentissage. Pour accéder à une vidéo de présentation d’EZplayer et de ses fonctionnalités, cliquez ici.
Comment créer et diffuser ses enregistrements ?
| Etape 1 | Etape 2 | Etape 3 | Etape 4 | Etape 5 (optionnelle) |
|---|---|---|---|---|
| Créer son album 30 secondes |
Définir ses paramètres d’enregistrement 30 secondes |
Diffuser son album 2 minutes |
Enregistrer ses cours 5 minutes |
Visionner ses enregistrements |
| Avant le premier cours | Pendant les cours |
Après les cours |
||
Etape 1 – Créer son album de cours
Quand : avant le premier cours
Où : n’importe quel lieu avec une connexion internet
Durée de l’action : 30 secondes
Cette première étape permet de créer, dans EZmanager, un album ou plusieurs albums qui serviront à stocker et diffuser les enregistrements et vidéos du cours.
Marche à suivre
1. Accédez à EZmanager en entrant l’URL suivante dans la barre d’adresse du navigateur Internet : https://podcast.ulb.ac.be/ezmanager/
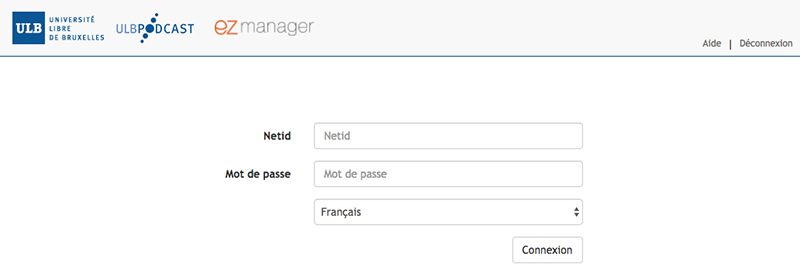
- Le « Netid » est le « Netid » de l’Université libre de Bruxelles.
- Le « Mot de passe » est le mot de passe habituel associé au Netid.
2. Cliquez sur le bouton « Créer un album » en haut à gauche de l’interface.
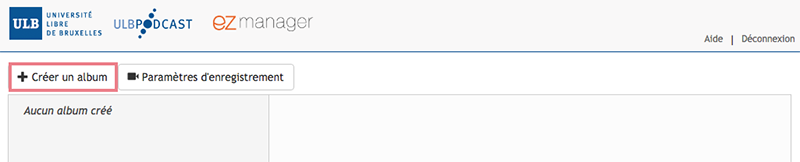
3. Choisissez un nom de cours parmi la liste des cours associés à votre Netid.
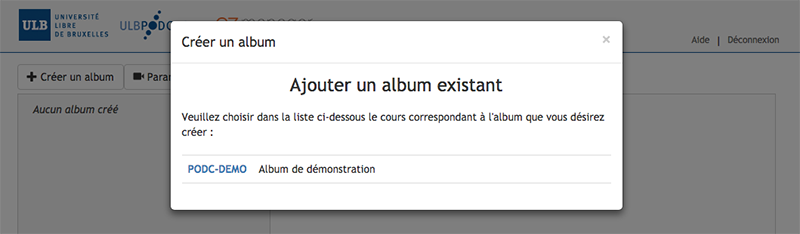
Remarque
Si votre cours n’apparaît pas dans la liste prédéfinie, vous pouvez nous contacter à l’adresse suivante : podcast.tech@ulb.ac.be
Une fois créé, l’album de cours apparait dans la colonne gauche de l’interface.
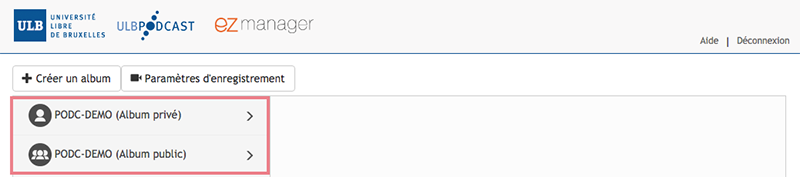
Chaque album est, en réalité, disponible en deux versions : l’une privée, l’autre publique.
- L’album privé peut permettre de tester les enregistrements avant de les publier ou d’archiver d’anciens enregistrements.
- L’album public sera partagé aux étudiants afin qu’ils puissent visionner les enregistrements (plus d’informations dans la section « Partagez votre album » ci-dessous).
4. Si vous souhaitez disposer d’un autre album associé à un autre mnémonique, reprenez la procédure au point 2.
Etape 2 – Définir ses paramètres d’enregistrement
Quand : avant le premier cours
Où : n’importe quel lieu avec une connexion internet
Durée de l’action :30 secondes
Cette seconde étape décrit la marche à suivre pour sélectionner les albums pour lesquels vous souhaitez pouvoir enregistrer depuis un auditoire équipé et définir un mot de passe pour accéder au système d’enregistrement EZrecorder (voir « Etape 4 – Enregistrer ses cours »).
Marche à suivre
1. [Si vous n’êtes pas encore connecté] Accédez à EZmanager en entrant l’URL suivante dans la barre d’adresse du navigateur Internet : https://podcast.ulb.ac.be/ezmanager/
- Le « Netid » est le « Netid » de l’Université libre de Bruxelles.
- Le « Mot de passe » est le mot de passe habituel associé au Netid.
2. Cliquez sur le bouton « Paramètres d’enregistrement » en haut à gauche de l’interface.
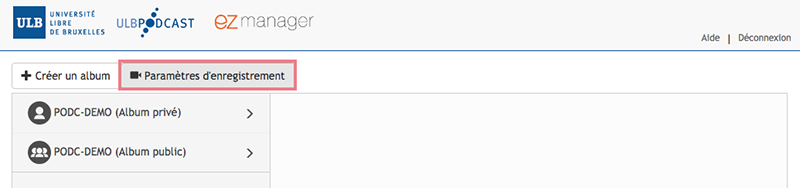
3. Cochez le ou les mnémoniques des cours que vous souhaitez enregistrer dans l’un des auditoires équipés.
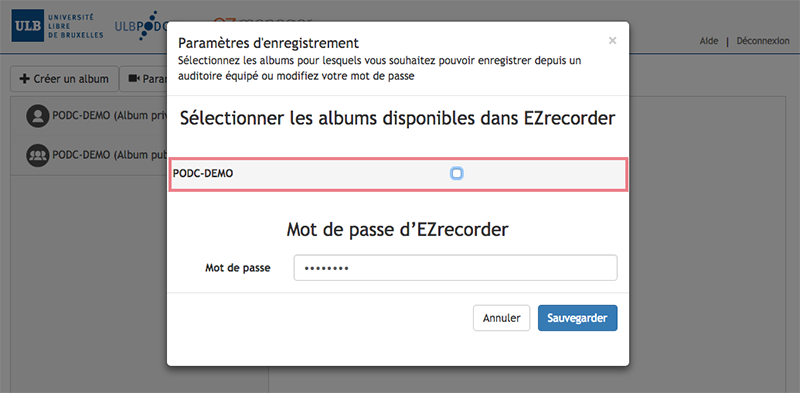
4. Choisissez un mot de passe pour l’interface EZrecorder. C’est à l’aide de ce mot de passe et de votre Netid ULB que vous pourrez vous connecter au système d’enregistrement une fois que vous serez dans l’un des auditoires équipés (voir « Etape 4 – Enregistrer ses cours »).
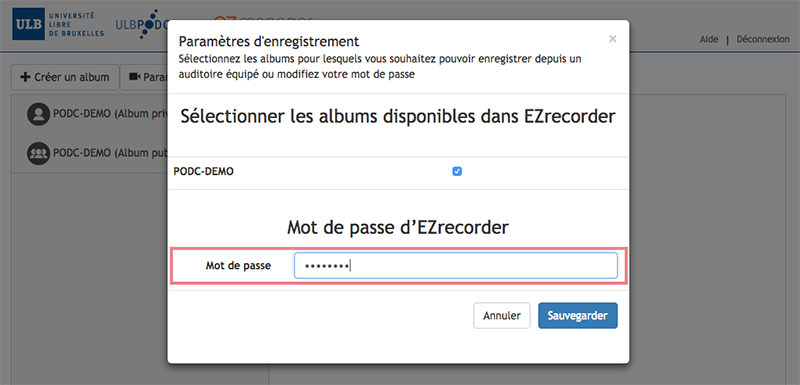
Attention
Nous vous conseillons de ne PAS choisir le même mot de passe que celui associé habituellement à votre Netid ULB. En effet, les enregistrements sont stockés dans les chairs avant d’être transférés sur les serveurs distants et nous souhaitons éviter tout risque de piratage de votre compte ULB.
5. Cliquez sur « Sauvegarder » pour enregistrer les modifications réalisées.
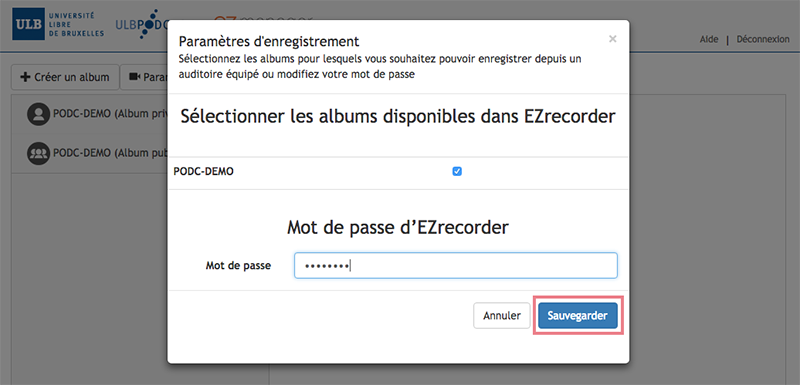
Etape 3 – Diffuser son album
Quand : avant le premier cours
Où : n’importe quel lieu avec une connexion internet
Durée de l’action : 2 minutes
Cette troisième étape décrit la marche à suivre pour diffuser un lien d’accès à l’album de stockage des enregistrements afin que vos étudiants soient en mesure de les visionner. Nous vous proposons ici de diffuser ce lien via l’Université Virtuelle mais vous pouvez également utiliser un autre moyen de communication (envoi par email aux étudiants, site Internet personnel, …).
Cette procédure ne devra être réalisée qu’une fois pour l’ensemble des enregistrements. Par la suite, la liste des enregistrements disponibles sera automatiquement mise à jour dès la publication d’une nouvelle vidéo.
3.1 – Récupérer le lien à diffuser
Marche à suivre
1. [Si vous n’êtes pas encore connecté] Accédez à EZmanager en entrant l’URL suivante dans la barre d’adresse du navigateur Internet : https://podcast.ulb.ac.be/ezmanager/
- Le « Netid » est le « Netid » de l’Université libre de Bruxelles.
- Le « Mot de passe » est le mot de passe habituel associé à votre Netid.
2. Cliquez sur l’album à diffuser, soit l’album public lié au mnémonique du cours concerné.
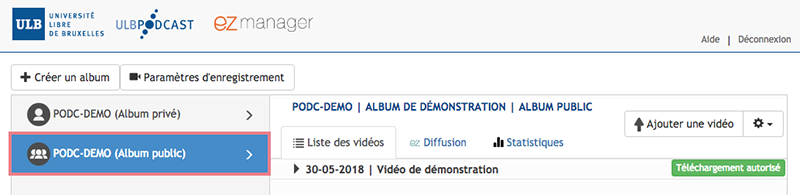
3. Récupérez le lien à diffuser en cliquant sur l’onglet « Diffusion » et sur le bouton « Copier dans le presse-papier » pour copier le lien.
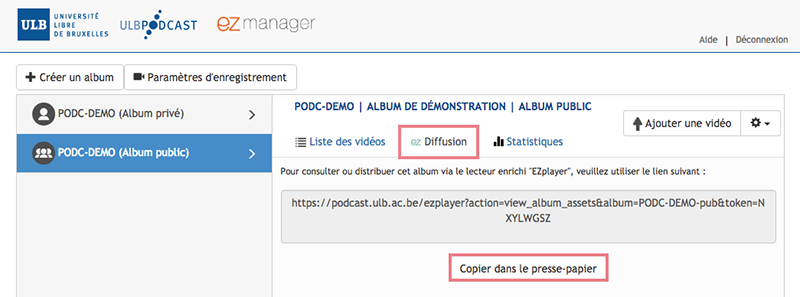
3.2 Diffuser le lien d’accès à l’album
Marche à suivre
1. Accédez à l’Université Virtuelle en entrant l’URL suivante dans la barre d’adresse du navigateur Internet : https://uv.ulb.ac.be/
- Le « Netid » est le « Netid » de l’Université libre de Bruxelles.
- Le « Mot de passe » est le mot de passe habituel associé à votre Netid.
2. Accédez à votre espace du cours en cliquant sur le bouton « Mes cours » puis en sélectionnant le cours concerné.
3. Activez le mode édition en cliquant sur le bouton en haut à droite du même nom.

4. Insérez le lien vers l’album dans la section souhaitée en cliquant sur « Ajouter une ressource » puis en choisissant, dans le bandeau déroulant qui s’ouvre, l’option « URL »
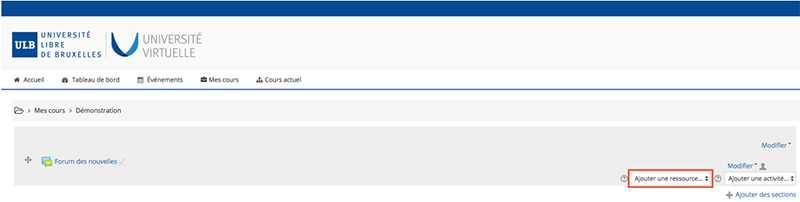
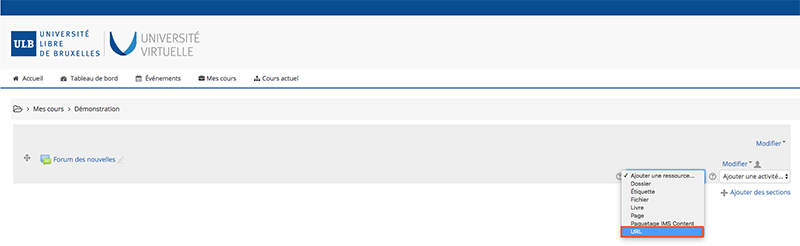
Un formulaire s’ouvre :
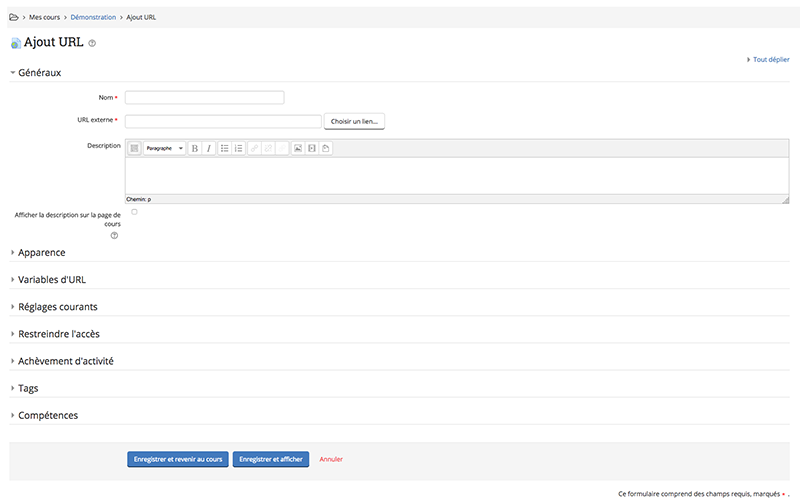
- Dans le champ « Nom », indiquez le texte à afficher pour le lien. Par exemple « Lien vers l’album des vidéos du cours ».
- Dans le champ « URL externe », collez le lien vers l’album que vous avez copié précédemment dans EZmanager (voir « Partagez votre album »).
5. Enregistrez les changements effectués en cliquant sur « Enregistrer et revenir au cours » en bas du formulaire.
Les étudiants ont à présent accès à l’album du cours depuis l’Université Virtuelle. Comme indiqué précédemment, ce lien sera automatiquement mis à jour à chaque fois qu’une nouvelle vidéo sera publiée.
Etape 4 – Enregistrer ses cours
Quand : avant chaque cours
Où : en auditoire équipé
Durée de l’action : 5 minutes
Cette étape décrit la marche à suivre pour enregistrer vos cours dans les auditoires équipés.
Conditions préalables
Attention, afin de bénéficier d’un accès à l’interface EZrecorder qui vous permettra d’enregistrer vos cours, vous devez nécessairement avoir :
- Avoir introduit une demande d’enregistrement auprès de votre responsable horaire en faculté avant la fin du quadrimestre précédent (juin pour le Q1 ; décembre pour le Q2) afin de disposer d’un des auditoires équipés de l’infrastructure (pour accéder à la liste des auditoires équipés, cliquez ici) ;
- Avoir séléctionné les albums pour lesquels vous souhaitez enregistrer et défini un mot de passe permettant d’accéder à l’interface d’enregistrement EZrecorder (voir « Etape 2 – Définir ses paramètres d’enregistrement »).
- Disposer d’une carte d’appartenance ULB activée pour pouvoir accéder aux micros disponibles dans l’auditoire
- Si vous ne disposez pas d’une carte d’appartenance et que vous souhaitez en savoir plus sur les démarches à réaliser, cliquez ici.
- Pour activer votre carte, envoyez le code de 8 lettres et chiffres situé en bas à droite de la face avant de votre carte à l’adresse suivante : auditoires@ulb.ac.be.
Marche à suivre
1. Connectez votre ordinateur au système de projection. Le système d’enregistrement captera les informations transmises entre les deux appareils donc vous devez impérativement projeter pour que l’activité de votre écran soit enregistrée (slides, vidéos, démonstrations de l’usage d’un logiciel, présentation d’un site internet, notes réalisées à l’aide d’un écran tactile, etc.)
Attention
Si vous souhaitez diffuser une vidéo avec du son, n’oubliez pas de brancher la sortie son de votre ordinateur au système de diffusion via les haut-parleurs. Dans le cas contraire, seul le son de votre micro sera capté.
2. Allumez le micro. Chaque auditoire dispose d’un espace de stockage contenant deux micros : un micro dit « main » et un micro dit « cravate ». Il peut s’agir d’une boite au mur ou d’un tiroir disposant d’un lecteur de carte et s’ouvrant sur présentation d’une carte d’appartenance préalablement activée (voir plus haut : « Préalables essentiels »).
Conseil
Généralement, les enseignants utilisent le micro-cravate. Nous vous conseillons de l’accrocher à une dizaine de centimètres de votre bouche environ. Si vous planifiez de souvent passer le micro à un intervenant ou à vos étudiants, vous pouvez également opter pour le micro-main. Il est également possible d’utiliser les deux micros simultanément (par exemple en utilisant vous-même le micro-cravate tout en faisant circuler le micro-main pour vos étudiants). Le son provenant des deux micros sera alors enregistré mais prenez garde à ne pas les utiliser en même temps pour éviter un effet de cacophonie sur l’enregistrement.
Si vous souhaitez enregistrer les interventions de vos étudiants sans utiliser le micro-main, deux solutions s’offrent à vous : soit vous répétez ou résumez l’intervention ou la question dans le micro-cravate afin qu’elle soit captée, soit vous tendez le micro-cravate à l’étudiant avant son intervention.
3. Vérifiez que le son fonctionne en activant les haut-parleurs de l’auditoire. Tout ce qui est entendu via ces haut-parleurs correspond à ce qui sera enregistré par le système.
4. Connectez-vous au réseau Wi-Fi « podc ». Il s’agit d’un Wi-Fi dédié exclusivement aux enregistrements et qui vous permet également d’accéder à Internet.
Attention
Lorsque vous vous connectez au Wi-Fi, vérifiez bien le nom du Wi-Fi auquel vous vous connectez : celui-ci doit contenir le nom de l’auditoire dans lequel vous vous trouvez. Dans le cas contraire, vous pourriez enregistrer dans un autre auditoire
5. Accédez à la page d’accueil d’EZrecorder en entrant l’URL suivante dans la barre d’adresse du navigateur Internet : http://10.0.2.1/ezrecorder
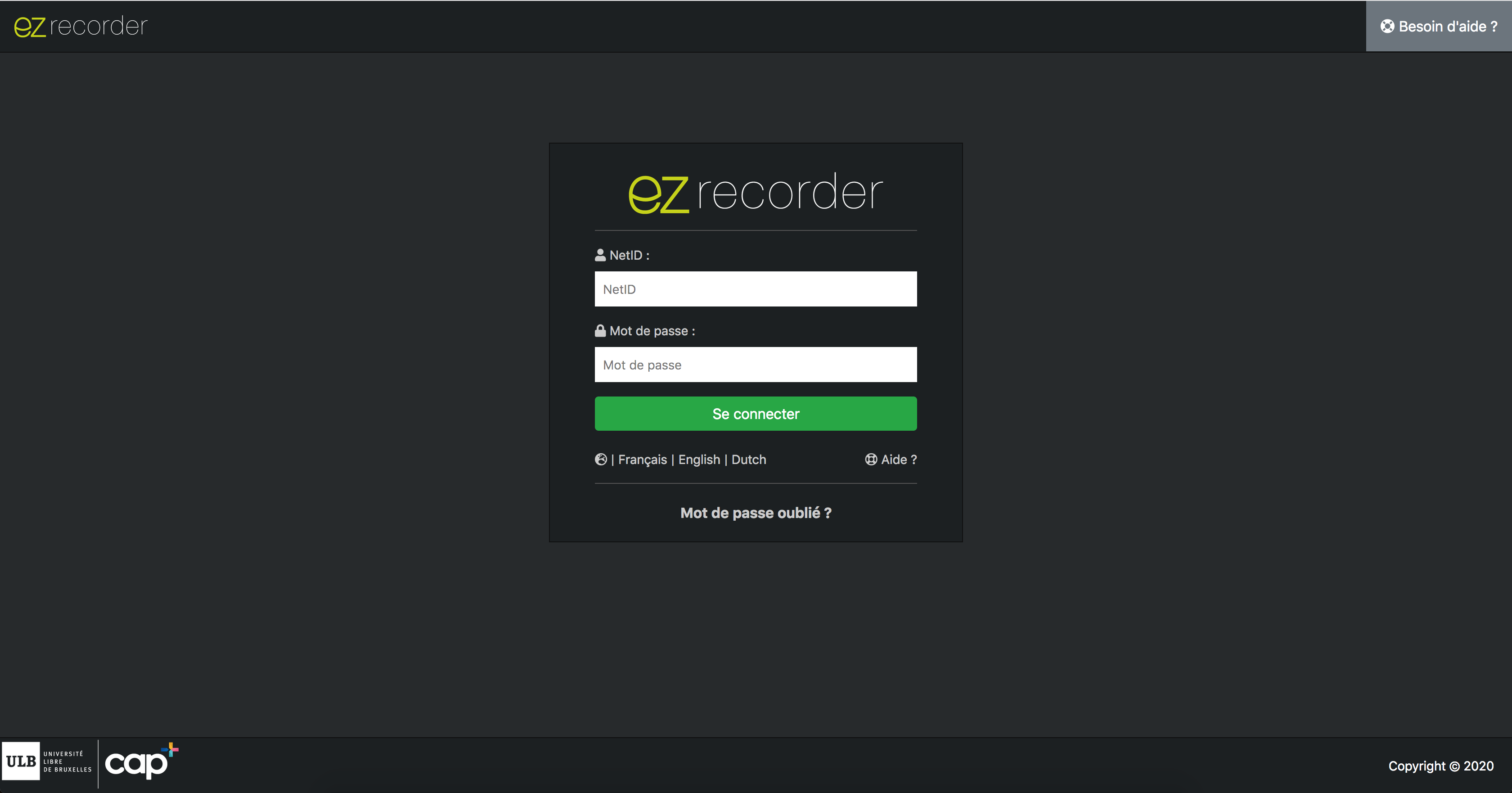
Le « Podcast id » demandé correspond au « Netid » de l’Université libre de Bruxelles. Attention, le « Password » n’est pas le mot de passe habituellement associé à votre Netid. Il s’agit du mot de passe que vous avez défini à l’étape 2 (voir « Etape 2 – Définir ses paramètres d’enregistrement »).
Remarque
En cas d’oubli de votre mot de passe, vous pouvez le réinitialiser dans EZmanager (voir « Etape 2 – Définir ses paramètres d’enregistrement »).
6. Configurez l’enregistrement en :
- sélectionnant le cours à enregistrer ;
- complétant le titre de la séance et, éventuellement, en proposant une description ;
- choisissant le format d’enregistrement.
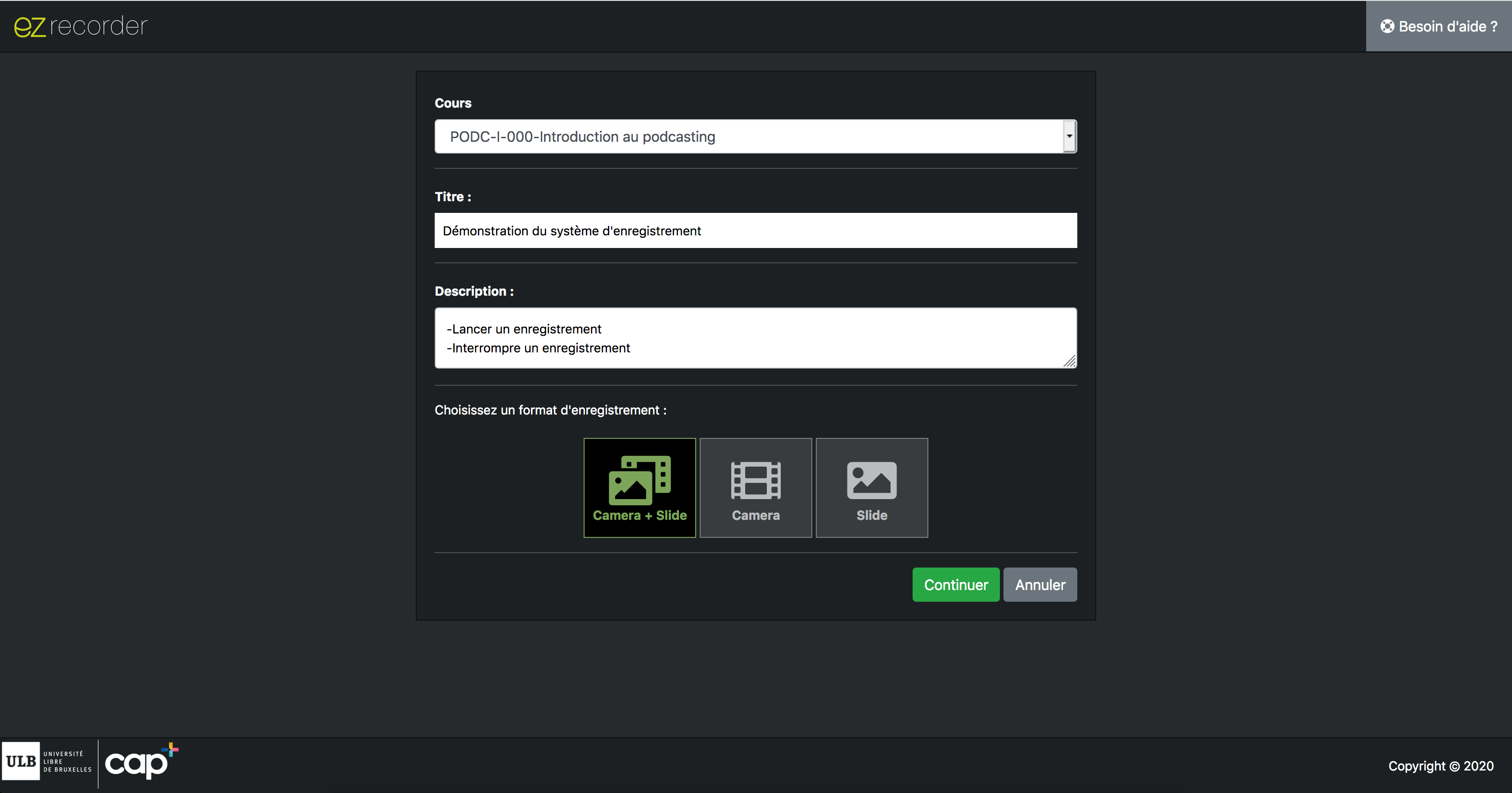
Conseil
Le titre
Il est inutile de mentionner la date de l’enregistrement. Cette information sera automatiquement fournie dans le lecteur EZplayer. Nous vous conseillons plutôt de choisir un titre résumant la matière abordée lors de la séance. Cela aidera vos étudiants à identifier les vidéos contenant les informations qu’ils recherchent.
Attention, un générique sera créé automatiquement avec le titre de l’enregistrement ; celui-ci n’est pas modifiable. Nous vous conseillons donc de prévoir vos titres à l’avance.
La description
Elle est facultative mais peut également aider vos étudiants à se repérer dans la matière. Vous pouvez, par exemple, indiquer les grands thèmes abordés, les auteurs, les principaux concepts, etc.
Le choix du format
Nous vous conseillons d’opter par défaut pour le format « video + slide » qui correspond à un enregistrement de la caméra de l’auditoire ainsi que de l’activité de votre écran. Ce format offre la possibilité à vos étudiants de passer de l’un à l’autre en fonction de leurs besoins. C’est un comportement qu’ils adoptent naturellement en auditoire : quand le support visuel n’est plus utile à leur compréhension, ils préfèreront vous regarder afin de maintenir leur attention.
7. Vérifiez la captation à l’aide des miniatures. Selon le format d’enregistrement choisi, vous devriez avoir une ou deux miniatures.
- La miniature de gauche permet de vérifier ce qui est enregistré par la caméra fixée au plafond (flux vidéo).
- La miniature de droite permet de visualiser ce qui est enregistré depuis l’ordinateur projecteur (flux slide).
Ces deux retours sont rafraichis automatiquement toutes les cinq secondes.
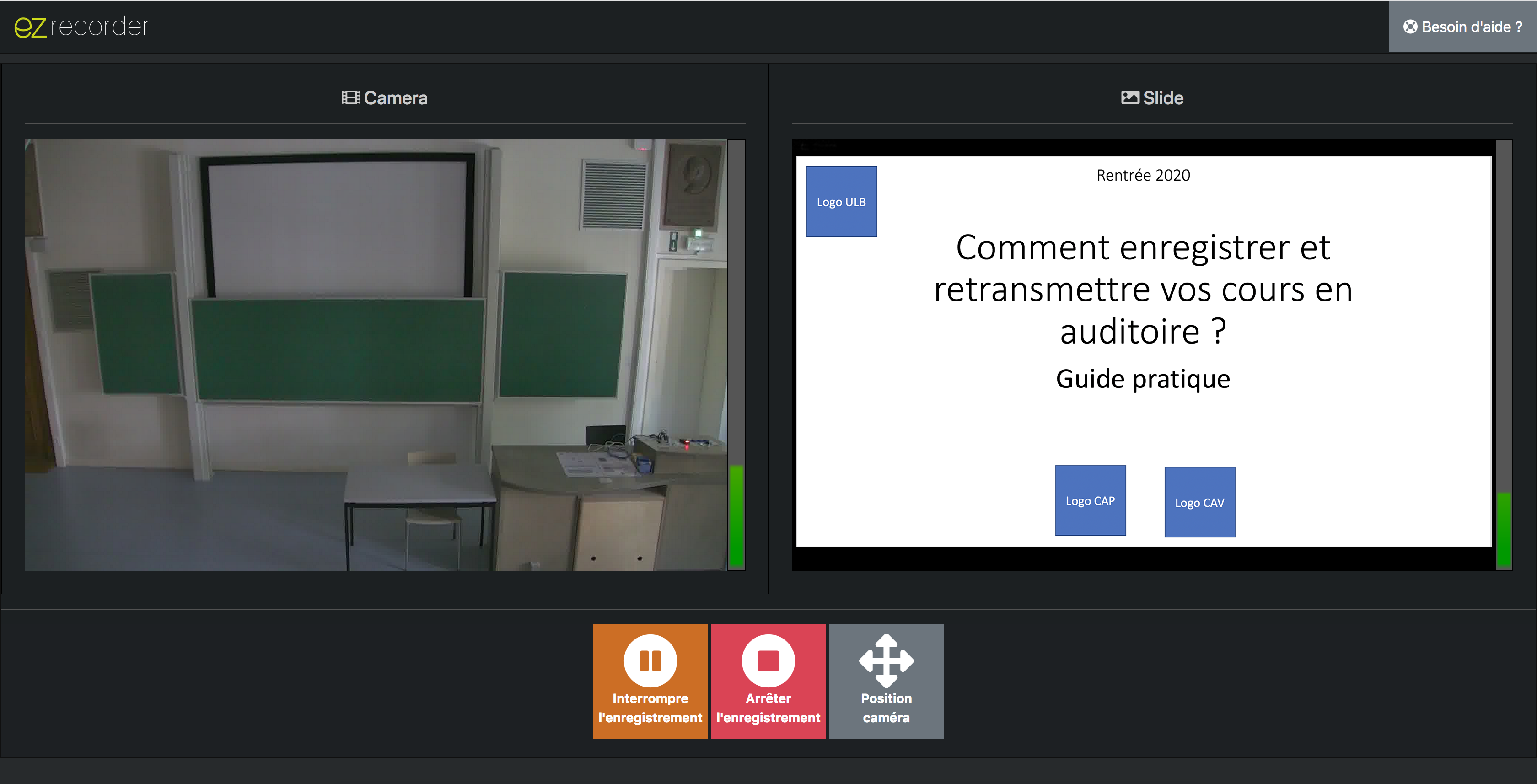
8. Lancez l’enregistrement en cliquant sur « Commencer à enregistrer ».
Remarque
Dans la plupart des auditoires, vous avez la possibilité de sélectionner différents plans de caméra préconfigurés en utilisant le bouton de droite « Plans caméra » et en cliquant sur le plan souhaité. Cette fonctionnalité est particulièrement utile si vous écrivez au tableau. Veillez toutefois à écrire grand, si possible en majuscules et à préciser oralement ce que vous écrivez au fur et à mesure.
Si vous jugez cette solution insuffisante pour répondre à vos besoins, nous pouvons vous aider à chercher une meilleure solution. Contactez-nous à l’adresse suivante : podcast@ulb.ac.be.
9. Réduisez la fenêtre du navigateur Internet et donnez cours normalement jusqu’à la pause où il est recommandé d’interrompre l’enregistrement pour éviter la captation d’éléments non pertinents.
10. Arrêtez l’enregistrement à la pause en cliquant sur le bouton du même nom.
11. Publiez l’enregistrement en choisissant l’une de ces 2 options :
- « Publier dans l’album public » (recommandé) : sous réserve d’avoir partagé le lien vers l’album à vos étudiants (voir « Diffuser ses enregistrements »), votre enregistrement sera automatiquement accessible à vos étudiants une fois le traitement terminé (délai maximum : 24 heures).
- « Publier dans l’album privé » : l’enregistrement sera envoyé dans l’album privé du cours et ne sera donc pas accessible immédiatement aux étudiants qui disposent uniquement d’un accès à l’album public. Cette option peut notamment être utile pour pré visualiser un enregistrement avant sa diffusion.
Si vous cliquez sur “Supprimer l’enregistrement”, cette action supprimera définitivement votre enregistrement sans retour en arrière possible.
12. Reprennez l’enregistrement après la pause en suivant la procédure à partir du point 5.
Que faire en cas de problème ?
Si vous rencontrez un problème lié à l’auditoire (accès, diffusion du son et fonctionnement des micro, écran et système de projection, éclairage, …), contactez la Cellule Auditoire au 40.24.
Si vous rencontrez un problème lié au système d’enregistrement (connexion au Wi-Fi « podc », accès à l’interface EZrecorder, absence de retour sur les flux enregistrés…), contactez la Cellule ULB Podcast au 29.26.
Si vous avez une question ou une demande non urgente, contactez-nous par email à l’adresse suivante : podcast.tech@ulb.ac.be
Pour télécharger un aide-mémoire de la procédure d’enregistrement, cliquez ici. N’hésitez pas à vous aider de ce document pour lancer vos premiers enregistrements. Vous y trouverez également les informations utiles en cas de problème
Etape 5 - Visionner ses enregistrements (optionnel)
Cette cinquième étape est optionnelle. Elle décrit la marche à suivre pour visionner vos enregistrements dans le lecteur EZplayer qui a été spécifiquement développé pour soutenir les stratégies d’apprentissage des étudiants
La vidéo suivante vous présente le lecteur et ses principales fonctionnalités :
Vidéo de présentation
Marche à suivre
Pour donner les droits de visionnage, le lecteur doit associer un compte à un album. Cette association se fait automatiquement lorsqu’un utilisateur (enseignant ou étudiant) clique sur un lien vers un album. Il n’est ensuite plus nécessaire de passer par ce lien. Les albums associés au compte sont directement accessibles dans EZplayer et mis à jour automatiquement dès qu’un nouvel enregistrement est publié.
1. [Uniquement pour la première connexion] Cliquez sur le lien vers l’album communiqué aux étudiants via l’Université Virtuelle (voir « Diffuser le lien d’accès à l’album») ou coller le lien copié dans EZmanager (voir « Récupérer le lien à diffusion ») dans la barre d’adresse de n’importe quel navigateur Internet.
2. [Pour toutes les connexions suivantes] Accédez à EZplayer en entrant l’URL suivante dans la barre d’adresse du navigateur Internet : https://podcast.ulb.ac.be/ezplayer/
- Le « Netid » est le « Netid » de l’Université libre de Bruxelles.
- Le « Mot de passe » est le mot de passe habituel associé au Netid.
3. Choisissez la séance de cours à visionner dans la liste.
4. Visionnez la vidéo.

